

If you change the height of the row, the text re-adjusts evenly to the new width. Your text is now distributed evenly inside the cell. On the Alignment tab, change Vertical to Justify. Right-click in the cell you want, and click Format cells. If your cell has white space, and you want to increase the line space to fill it evenly, change the vertical spacing to Justify. Top of Page Increase the spacing for text in a cell Tip: If you have lots of white space in one cell because another cell on the same row has more content, you can change the vertical alignment for the cell with too much space to Center to fill the space more evenly. Your text is now aligned and evenly spaced where you wanted it. On the Alignment tab, change Vertical to Top, Center, or Bottom, depending on where you want your text to be placed inside the cell. Right-click inside the cell you want to change, and click Format Cells. You can often improve readability by changing the Text alignment to get the lines closer together.
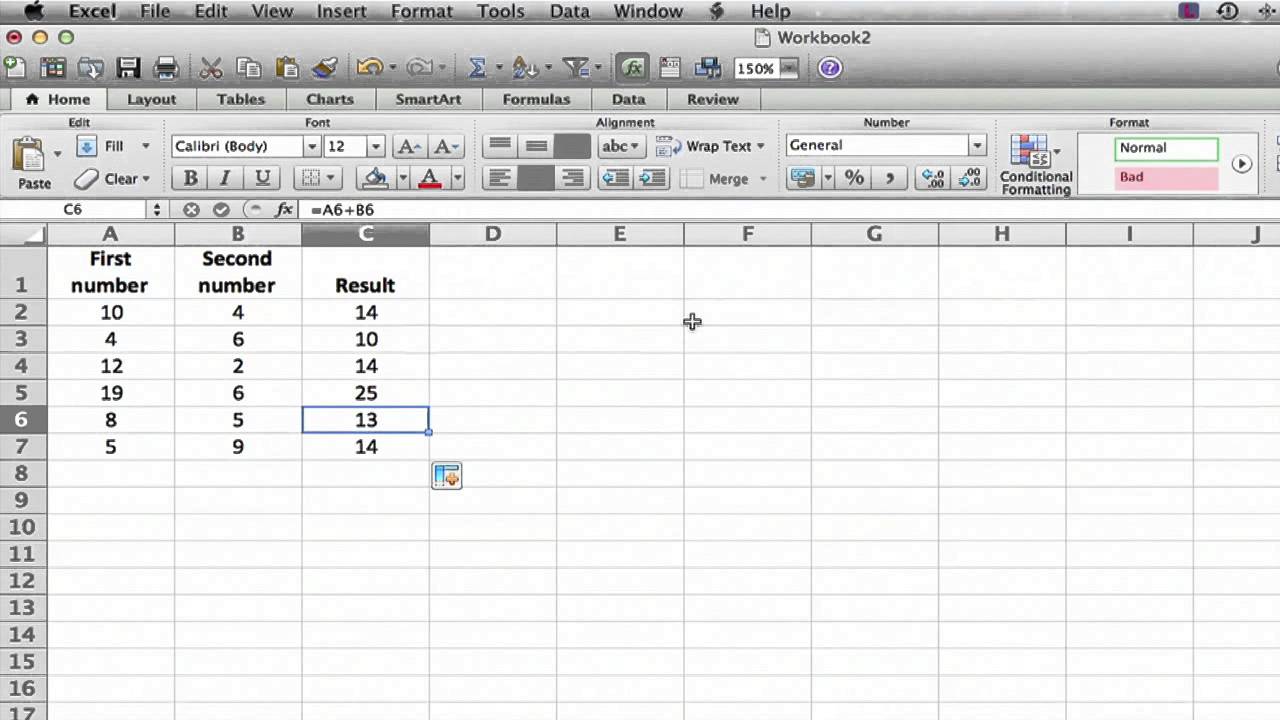
If your text inside a cell is too widely spaced, it might be vertically justified. Replace the text in a cell with a text box Tighten the spacing for text inside a cell You can also add a text box, which offers more control. Although Excel offers no direct control for line spacing within a cell, you can use several text alignment strategies to adjust white space or make the text more readable. You might want to improve the look of the text inside a cell by changing the vertical line spacing. Excel for Microsoft 365 Excel 2021 Excel 2019 Excel 2016 Excel 2013 More.


 0 kommentar(er)
0 kommentar(er)
